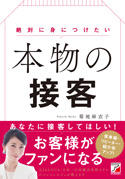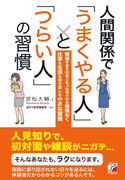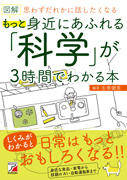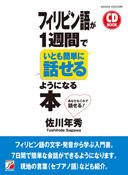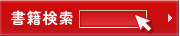「本づくり」から強い日本人を創造する会社へ、「読書」からナレッジ&エンターテイメントを創造する会社へ、時代とともに変化する明日香出版社のホームページです。
明日香出版社
あすからハッピービジネス
MP3 CD-ROMから MP3音源を取り込む方法
[MP3 CD-ROMのファイルをパソコンの音楽プレーヤーに取り込む方法]
MP3CD-ROMは、音楽CDと違い、ドライブにCD-ROMを挿入してもパソコン上の音楽プレーヤーが自動的に立ち上がらなかったり、設定を変更しないと音声ファイルの取り込み(インポート)ができなかったりすることがあります。その際は、下記の iTunes (Ver.11.x) とソニー・ウォークマン用 x-アプリの例を参考にして手動で取り込んでください。
MP3CD-ROMは、音楽CDと違い、ドライブにCD-ROMを挿入してもパソコン上の音楽プレーヤーが自動的に立ち上がらなかったり、設定を変更しないと音声ファイルの取り込み(インポート)ができなかったりすることがあります。その際は、下記の iTunes (Ver.11.x) とソニー・ウォークマン用 x-アプリの例を参考にして手動で取り込んでください。
| 「MP3CD-ROMからの取り込み手順」のダウンロードはこちら→ |
パソコンにディスクを挿入すると iTunes が起動しますが、「iTunes ライブラリにインポートしますか?」といった案内は表示されず、インポート用のボタンも表示されません。
【MP3ファイルをインポートできるように設定する】
iTunes は、音楽CD以外のファイルをパソコンにインポートするようになっていません。したがいまして下記のように iTunesの設定を変更してください。
※設定変更した後も MP3 CD のときは案内もインポートボタンも表示されません。
iTunes は、音楽CD以外のファイルをパソコンにインポートするようになっていません。したがいまして下記のように iTunesの設定を変更してください。
| (1) | iTunesの左上の四角いアイコンをクリック、メニューから「設定(F)...」を選択 |
| (2) | 「環境設定」のウインドウの上に並ぶアイコンから右端にある「詳細」を選択 |
| (3) | 「詳細環境設定」画面にある、「ライブラリへの追加時にファイルを [iTunes Media] フォルダーにコピーする(F)」の左にあるボックスをクリックしてチェックマークを入れ、「OK」をクリック |
【MP3ファイルを iTunes にインポートする】
MP3CD-ROMをパソコンに挿入すると iTunes 上で再生リストが表示されます。リストの全ファイルを選択して左ボタンを押したまま右にドラッグすると、ウインドウの右側から「プレイリスト」がでてきます。プレイリスト上までドラッグをしてから押していたボタンを離すと、インポートが始まります。
MP3CD-ROMをパソコンに挿入すると iTunes 上で再生リストが表示されます。リストの全ファイルを選択して左ボタンを押したまま右にドラッグすると、ウインドウの右側から「プレイリスト」がでてきます。プレイリスト上までドラッグをしてから押していたボタンを離すと、インポートが始まります。
【iTunes が自動で起動しない場合】
ディスクをパソコンに挿入しても iTunes が自動で起動しないときは手動で iTunes を立ち上げてください。「コンピューター (アイコン)」や「エキスプローラー」(WIN)、「Finder」(Mac) から CD-ROM のアイコンを開いて中のファイルを iTunes のウインドウ内に直接ドラッグしてください。
ディスクをパソコンに挿入しても iTunes が自動で起動しないときは手動で iTunes を立ち上げてください。「コンピューター (アイコン)」や「エキスプローラー」(WIN)、「Finder」(Mac) から CD-ROM のアイコンを開いて中のファイルを iTunes のウインドウ内に直接ドラッグしてください。
x-アプリは MP3形式のファイルに対応していますが、パソコンに MP3CD-ROMを挿入しても x-アプリは自動的に起動しません。x-アプリを立ち上げても「x-アプリに取り込む」ボタンが押せるようになりません。
【MP3ファイルを x-アプリに取り込む】
ディスク挿入後、x-アプリを手動で起動
ウインドウ左に表示されるカラムの「取り込み」より「パソコンから取り込み」を選択
「パソコンから取り込み」画面の「フォルダーを指定(F)」の左のボックスにチェックが入っていることを確認後、DVD/CDドライブを選択して、「取り込み開始(S)」ボタンをクリック
※上記は一例です。お使いのパソコン環境やアプリケーションのバージョンなどによって、表示や操作方法が異なることがあります。
※お使いのパソコンやアプリケーションの詳細な操作法につきましては、弊社編集部ではお答えできかねます。各メーカー、アプリケーションの開発元にお問い合わせください。
ディスク挿入後、x-アプリを手動で起動
ウインドウ左に表示されるカラムの「取り込み」より「パソコンから取り込み」を選択
「パソコンから取り込み」画面の「フォルダーを指定(F)」の左のボックスにチェックが入っていることを確認後、DVD/CDドライブを選択して、「取り込み開始(S)」ボタンをクリック
※上記は一例です。お使いのパソコン環境やアプリケーションのバージョンなどによって、表示や操作方法が異なることがあります。
※お使いのパソコンやアプリケーションの詳細な操作法につきましては、弊社編集部ではお答えできかねます。各メーカー、アプリケーションの開発元にお問い合わせください。
サイト内検索
今月の新刊