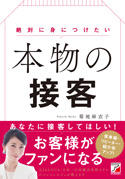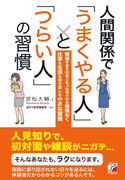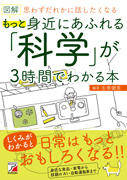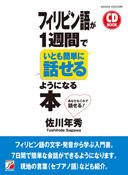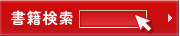まだWindows 10にするつもりはない、予約はしていないからこのコラムは関係ないと思っている方も多いでしょう。
筆者も「Windows 10」へのアップグレードを見送っているひとりですが、最近驚きの事実が明らかになりました。
残念ですが、あなたのPCはもうアップグレードの準備が終わっているかもしれません。おそらく、ほとんどのPCは「Windows 10へ準備完了」状態になっていて、ネット回線もディスクも断りなく消費されていることでしょう。
「Windows 10」、予約しなくても約6GBのファイルを自動ダウンロード(回避方法あり)
米Microsoftが7月29日にリリースした「Windows 10」は、スペック的に対応するPCのツールバーに表示される「Windows 10を入手する」を有効にしておくとインストールを予約したことになり、順次インストールに必要なファイルがダウンロードされ、完了すると以下のような通知が表示される。
予約をしなければこのような通知は表示されないが、実はインストールファイルのダウンロードまでは自動的にされることが分かった。
(ITmedia・佐藤由紀子 2015年9月12日掲出)
つまり、「Windows 10」の予約をしていないPCでも、「アップグレードに使う6GBのファイルは、こっそりCドライブにダウンロードされている」ということです。
これはかなり困ります。Cドライブの空き容量が少ないPC、ネット回線に容量制限がある環境では、パソコンが正常に動かなくなったり、通信速度に制限がかかることになります。
筆者も先月20日過ぎから、回線にいきなり容量制限がかかり、10日ほどネットでの仕事に差し障りが生じました。
筆者が自分のPCのCドライブを調べたところ、確かに「$Windows.~BT」という4.64GBもの隠しフォルダが作られていて、その中に「Setup.exe(Windows Installer)」がありました。
●画面1 Cドライブに作られていた「$Windows.~BT」
●画面2 「$Windows.~BT」フォルダにあるSetup.exe
6GBにならなかったのは、「Windows 10 Proにアップグレード」がオプションの更新プログラムのため、[重要な更新プログラム]の設定でダウンロードが止められたか、もしくは回線の容量制限のためと思われます。
では、なぜ勝手にダウンロードされてしまうのでしょうか。その原因は「Windows Update」の設定にあります。Windows 10へのアップグレード手続きは、なぜか「Windows Update」のひとつになっています。
そのためアップデートの設定が、「更新プログラムを自動的にインストールする(推奨)」、もしくは「更新プログラムをダウンロードするがインストールを行うかどうかは選択する」になっていると、「ダウンロードは許可した」ことになり、ユーザーへの事前通知なしに6GBものファイルが、密かにダウンロードされてしまうのです。
ほとんどのPCはセキュリティ維持のため、更新プログラムは自動的にダウンロードする設定になっています。更新プログラムのなかに、Windows 10 Setupファイルを紛れ込ませるマイクロソフトのやり方に、非難の声が上がっています。
こうなることがわかっていて、「勝手にWindows 10にはなりません」とアナウンスしていたマイクロソフトは、してやったりではないでしょうか。マイクロソフトは「ユーザーの利便性のために必要なこと」と反論していますが、確信犯であることに間違いはなさそうです。
当分の間、アップグレードしないのであれば、「Windows 10 Setupファイル」をCドライブから消去すればいいのですが、これにも問題があります。
更新プログラムの中に、アップグレードをコントロールするプログラムがあるのです。このプログラムを生かしたまま「Windows 10 Setupファイル」を消去します。すると、プログラムはセットアップフォルダがないと判断して、再度ダウンロードを行い、セットアップを元通りにしてしまうのです。
自動ダウンロードを解除した上で、いくつかあるプログラムを削除しない限り、6GBものダウンロードは何度でも行われることになります。くれぐれもご注意ください。
幸いまだダウンロードされていない方も、いずれ6GBのダウンロードが始まります。ダウンロードしたくない方は、下記を参考に設定を変更されることをおすすめします。
なお、ご紹介する削除方法は、マイクロソフト非公認です。ご自身の責任で行ってください。(水)
-------------------------
【Win10Setupファイルをダウンロードさせない手順】
(上記ITmediaの記事を参考にWindows 7 の場合を作成)
1.すでにあるWin10Setupファイルを削除する
・隠しフォルダなので[コントロールパネル]->[フォルダーオプション]]>[表示]から
「隠しファイル、隠しフォルダー、および隠しドライブを表示する」のボタンをオン
・「保護されたオペレーティングシステムファイルを表示しない(推奨)」のチェックをはずす
・Cドライブを開いて、「$Windows.~BT」、「$Windows.~WS」を削除
●画面3 [フォルダーオプション]]>[表示]
●画面4 [隠しファイル...表示する][保護された...]を設定変更
2.セットアップ用プログラムの削除
・[コントロールパネル]->[プログラムと機能]]>[インストールされた更新プログラムを表示]をクリック
・以下のプログラムを選んで、「アンインストール」をクリック
Windows 7:KB3035583、KB2952664、KB3021917
Windows 8:KB3035583、KB2976978
・再起動する
●画面5 指定の更新プログラムをアンインストールする
3.更新プログラムから2.のプログラムを除外する
・[コントロールパネル]->[Windows Update]]>[更新プログラムの確認]をクリック
・2.のプログラムを再インストールする設定になっている
・プログラムを右クリックして[更新プログラムの非表示]に設定し直す
●画面6 削除した更新プログラムの再インストールを止める
4.念のため、更新プログラムの自動ダウンロードをやめる
・[コントロールパネル]->[Windows Update]]>[設定の変更]をクリック
・[重要な更新プログラム]の設定を変更する
[更新プログラムを確認するが、ダウンロードとインストールを行うかどうかは選択する]
もしくは[更新プログラムを確認しない(推奨されません)]
を選択して、[OK]を押す
●画面7 更新プログラムのダウンロードを止める
| IT関連一覧へ |
- ・2018年09月
- ・2018年08月
- ・2018年07月
- ・2018年06月
- ・2018年05月
- ・2018年04月
- ・2018年03月
- ・2018年02月
- ・2018年01月
- ・2017年12月
- ・2017年11月
- ・2017年10月
- ・2017年09月
- ・2017年08月
- ・2017年07月
- ・2017年06月
- ・2017年05月
- ・2017年04月
- ・2017年03月
- ・2017年02月
- ・2017年01月
- ・2016年12月
- ・2016年11月
- ・2016年10月
- ・2016年09月
- ・2016年08月
- ・2016年07月
- ・2016年06月
- ・2016年05月
- ・2016年04月
- ・2016年03月
- ・2016年02月
- ・2016年01月
- ・2015年12月
- ・2015年11月
- ・2015年10月
- ・2015年09月
- ・2015年08月
- ・2015年07月
- ・2015年06月
- ・2015年05月
- ・2015年04月
- ・2015年03月
- ・2015年02月